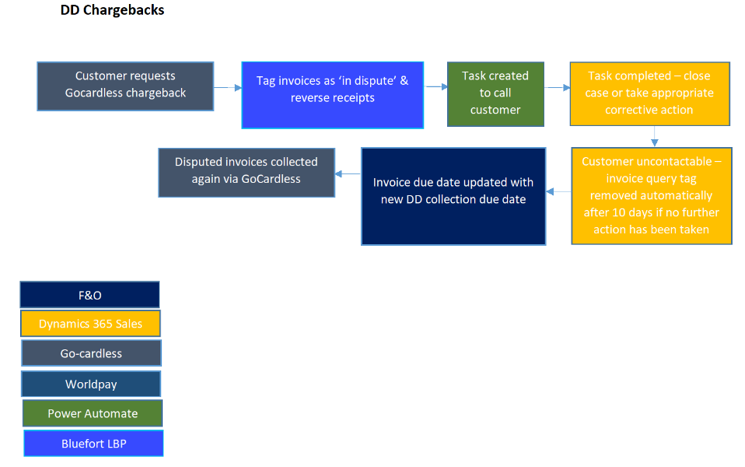GoCardless payments in the current Microsoft Dynamics 365 Finance legal entity can be viewed from the list page below.
- Enterprise Subscription Automation (ESA) -> Inquires and Reports -> GoCardless -> GoCardless payments
- Enterprise Automation (EA) -> Inquires and Reports -> GoCardless -> GoCardless payments
For example, the screenshot below shows a sample of payments which have been synchronized from GoCardless to the GBSI company of Microsoft Dynamics 365 Finance.
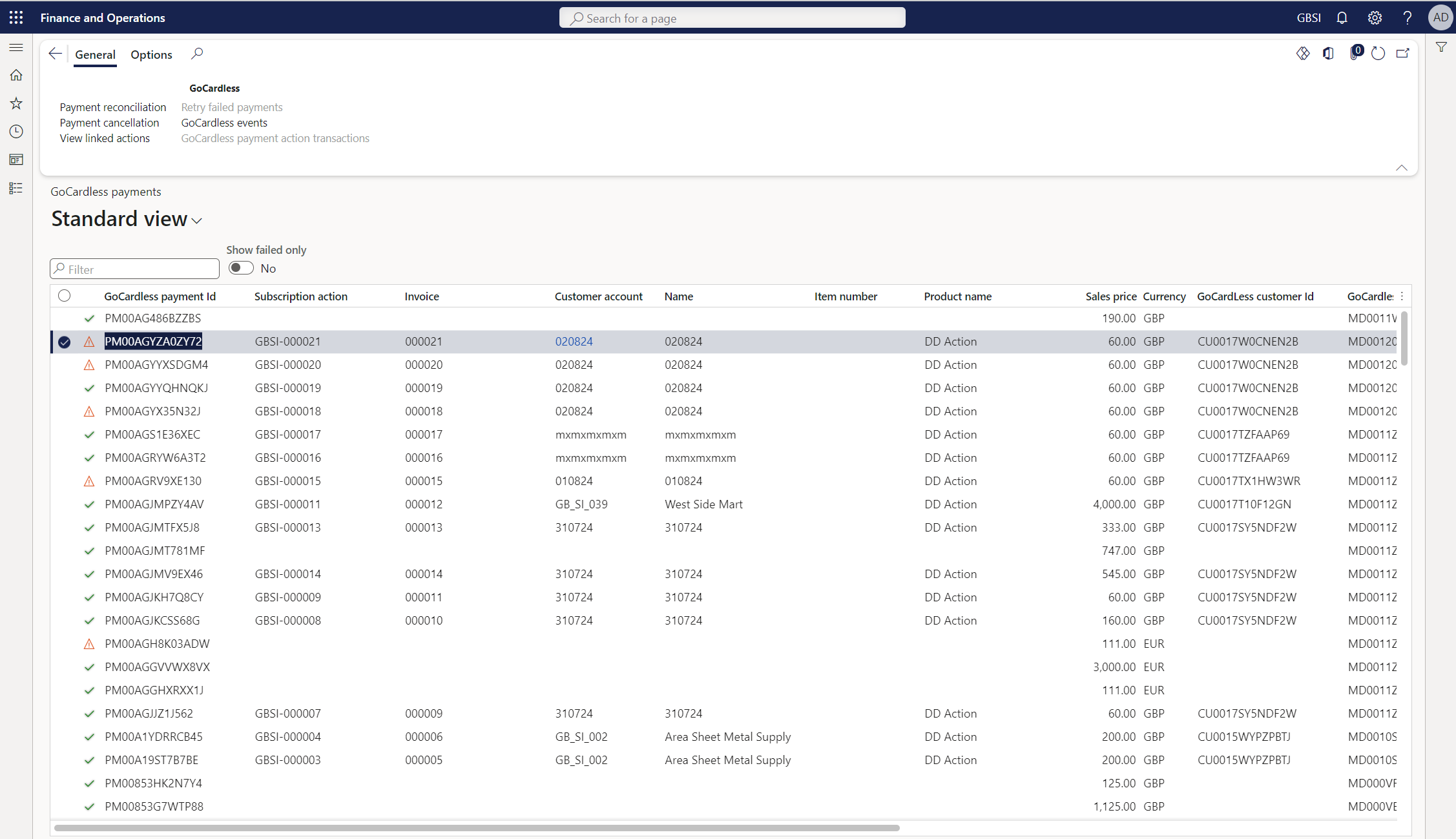
The first column in the grid is an icon indicating whether the payment was successful (green checkmark), is still pending (yellow triangle) or has failed (red cross).
There is a toggle above the grid to filter failed payments only as these typically require more attention than successful payments or pending payments.
The following function buttons are available at the top of the list page:
- Payment reconciliation – This can be used to transfer payments from GoCardless to Microsoft Dynamics 365 Finance synchronously or in batch. For more information please visit this page.
- Payment cancellation – This can be used to cancel a payment. GoCardless only allows payments in the Pending Submission stage to be cancelled.
- View Linked Actions – View the actions linked to this payment. This function is more useful if the LISA Enterprise Product from Bluefort is licensed in conjunction with TAPP Finance but even without LISA Enterprise it could still provide some traceability information.
- Retry Failed Payments – This button is only enabled if a payment has failed and it will send a retry request to GoCardless. There are some limitations from the GoCardless end regarding failed payments such as that the Success+ feature must be disabled and that a payment can only be re-tried up to a maximum of 3 times. The retry counts column shows how many times a retry has been done for this payment.
- GoCardless events – For data storage and performance reasons, the Payment reconciliation process does not synchronize all the events from GoCardless. If, for any reason, the user would like to review all the events linked to this specific payment, this button will lead to a form where there is a function to synchronize these events.
- GoCardless payment action transactions – When a particular payment is being used to cover multiple customer transactions, this button will open another list page which will be useful to trace which transactions are being paid within the scope of this payment. This button is only enabled when the the text <Multiple invoices> is displayed in the Invoice column.
The following screenshot shows the GoCardless events list page which filters GoCardless events by the caller payment. The Synchronize events button can be used to pull the events related to this payment from the GoCardless API.
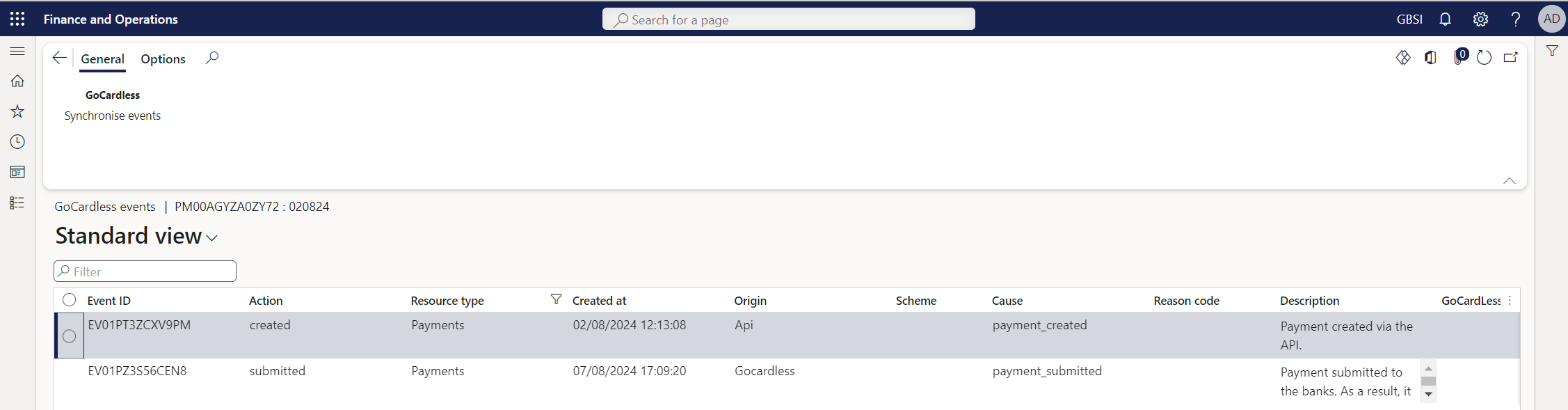
The following screenshot shows the GoCardless payment action transactions list page. In this example the payment was created for a free text invoice and another open transaction resulting from a journal posting. Other sources for customer open transactions could be LISA subscription sales order invoices, standard sales order invoices, commerce/retail sales order invoices and project invoices.

Payment Day added as collection date for Payment
The GoCardless payment collection functionality improves the process of how collection dates are determined. The “Payment Day” field at the customer level can be defined to provide greater flexibility and control over payment scheduling. The charge date will be based on this customer-specific Payment day field, ensuring payments align with customer preferences and the mandate’s earliest possible charge date.
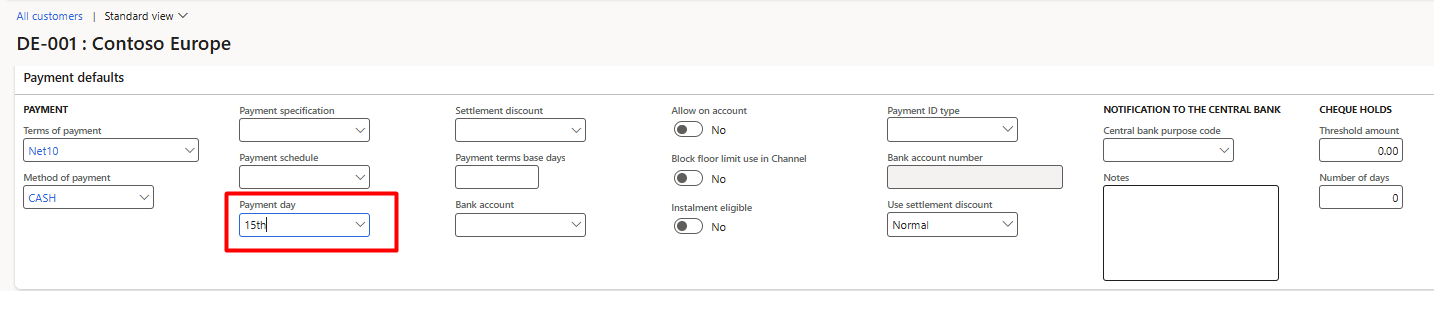
When creating a GoCardless payment, the collection date will be based on the Payment Day field. The Payment Day field can be configured at the customer level, as shown in the example image above.
Alternatively, the Payment Day can be set within the Terms of Payment field at the customer level, as illustrated in the below image.

If both the Payment Day field on the customer record and the Payment Day within the Terms of Payment are configured, the system will prioritize the customer-level Payment Day over the one in the Terms of Payment.
The Payment Day calculates the next collection date based on the invoice date. For example, if the invoice date is 10/10/2024 and the Payment Day is set to collect on the 15th of each month, the payment will be collected on 15/10/2024. However, if 15/10/2024 is earlier than the next possible charge date for the mandate, the system will use the next available charge date of the mandate for the collection.
If the Payment Day is not configured at the customer level or in the Terms of Payment, the collection date will default to the Terms of Payment field, which calculates the payment based on a specified number of days after the invoice.
GoCardless Chargebacks
The “GoCardless Chargeback” feature is designed to reimburse customers in the event of any unauthorized transactions. When a customer disputes a payment, this feature updates the relevant records and reverses or cancels the payment to prevent unintended transactions.
This process can be started from a button Process chargeback, which process can be called synchronously or also in batch across multiple payouts.
This button only gets enabled if the payout contains a payout item of type chargeback:
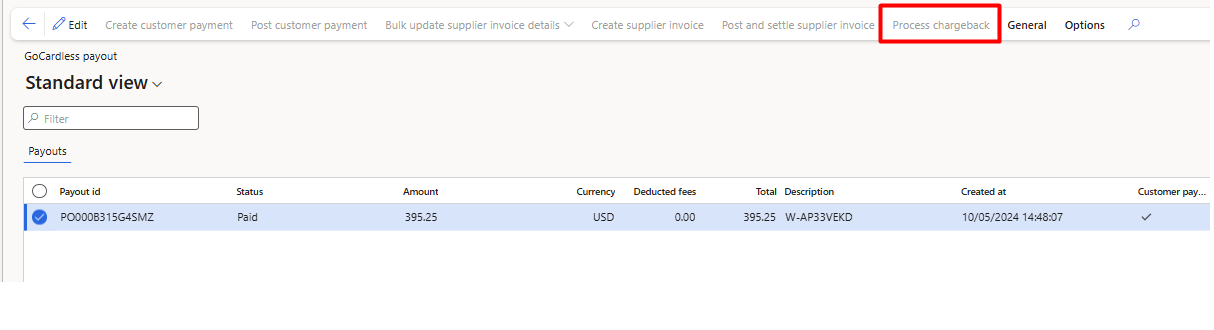
The chargeback then checks Customer transactions against the Invoice and whether the former is still open, and if this is not still open then the chargeback can be processed and fees are reversed.