Introduction
For customers already using GoCardless and implementing Bluefort’s GoCardless for Dynamics 365 Business Central – TAPP, a direct debit mandate synchronization between GoCardless and Business Central is necessary to continue using existing mandates through TAPP. This article provides a step-by-step guide on how to perform this data synchronization and explains the criteria used to match GoCardless’ mandates with Business Central mandates.
Pre-Requisites
- GCL Customer Sync procedure completed – as described in this article, the customer synchronization between GoCardless and Business Central should be completed.
Process Overview
Syncing Direct Debit Mandates between GoCardless and Business Central can be done via TAPP’s built-in process that syncs all mandates from GoCardless to Business Central as sync records to be processed in a syncronization batch process.
This process retrieves all direct debit mandates directly from GoCardless and import them as GCL Direct Debit Mandate Sync records in Business Central ready for processing without the need to utilize templates.
Through the built-in approach, TAPP provides 2 processing options for mandate synchronization;
- Initial Migration: where all existing GCL Mandates are brought into Business Central from GoCardless. This option is run when Migration Mode is switched on within the GoCardless Parameters page.
- Daily Synchronization: where newly created and updated mandates within GoCardless are brought into Business Central to ensure data is kept in sync between both platforms. This option is run when Migration Mode is switched off within the GoCardless Parameters page.
Follow the steps below to carry out the data synchronization using the built-in approach.
- Navigate to the GoCardless Migration Run page in Business Central
- Unless chosen by default, set the merchant from which you want to synchronize mandates.
- Select Create New DDM Migration – this will create a new DDM Migration Record.
- Select Get Mandates to initiate the process to retrieve the mandates from GoCardless depending on whether TAPP is in Migration Mode as previously explained in this section.
- Once the process finishes, the number of mandates retrieved is shown accordingly on the same page.
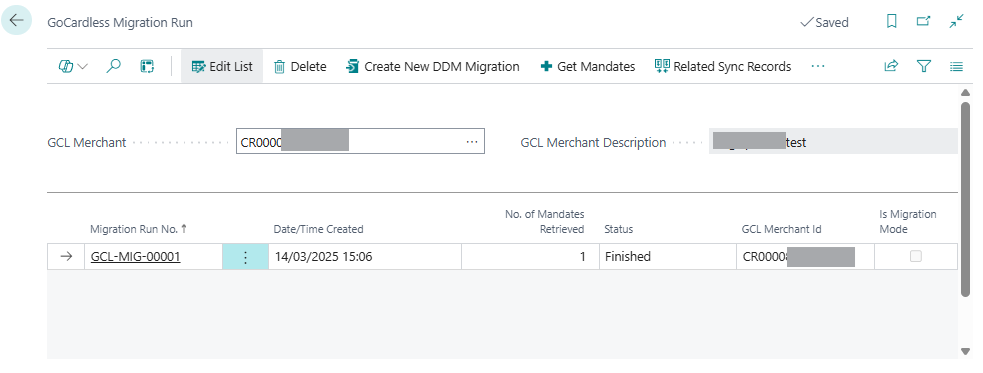
- Select Related Sync Records to automatically navigate to the GoCardless DDM Sync page which shows the imported mandates.
| Column Name | Definition |
|---|---|
| GCL Mandate Status | The mandate’s status as it currently is in GoCardless |
| GCL DDM ID | The mandate’s ID assigned by GoCardless to the mandate. |
| Scheme | The mandate’s scheme example; BACS, SEPA etc…. |
| GCL Customer ID | The GoCardless ID of the mandate’s customer. |
| GCL Customer Bank Account | The customer’s Bank Account ID in GoCardless linked to this mandate. |
- Run the Suggest Action batch job from the action available in the menu. This batch job loops all the records and suggests what action should be taken for this mandate (see more info. in the Suggested Actions section within this article.)
- Select whether the job should be run now or at a scheduled time.
- The next step is to run the Accept Suggest Actions to accept the actions.
- The final step is to process all the actions which have been accepted by running the Process Suggest Actions. Depending on the suggested action, this process will carry out the necessary tasks.
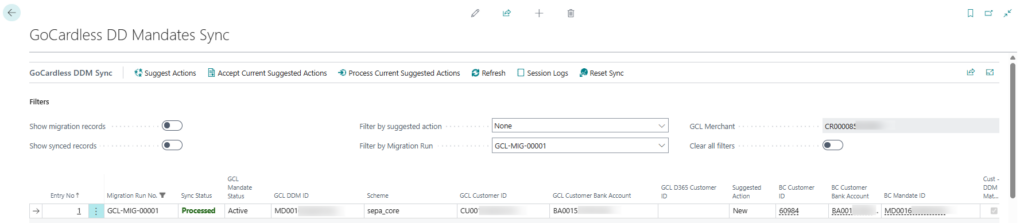
For each Business Central customer, the related GoCardless Mandates can be seen by navigating to the View GoCardless Mandates action in the Customer Card menu.
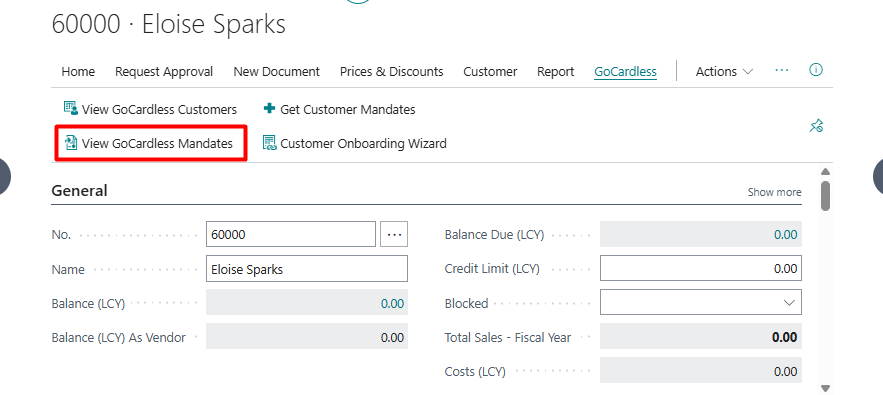
Other Notes
- The Reset Sync button in the menu resets all the unprocessed suggested actions.
- Any issues encountered during the process are shown in the ‘Error Message’ field.
- For traceability purposes, the fields Action Accepted By and Action Accepted On keep track of who and when the suggested actions were accepted for processing.
Suggested Actions
The synchronization process attempts to match Business Central Direct Debit Mandates with GoCardless Mandates using the process below;
- Attempt to find a Busines Central Customer using the GCL Customer ID
- Attempt to find an already existing Direct Debit Mandate in Business Central using the GCL DDM ID.
- If the mandate is found within Business Central, confirm that the related Customer Bank Account* in BC has the same Customer Bank Account within GCL, taking the value from GCL Customer Bank Account. If not, update the Business Central Customer Bank Account with the GCL Customer Bank Account in order to maintain data in sync between the two platforms.
- If the mandate is found (step 2 above) and is of the found customer (step 1 above), the suggested action is set to Update and Cust-DDM Match is set to true.
- If the mandate is not found (step 2 above) and the customer is found (step 1 above), the suggested action is set to New and Cust-DDM Match is set to true. If the Customer Bank Account is not found (step 3 above), then create the Customer Bank Account using GoCardless details.
- If both the mandate and the customer are not found, then the suggested action is set to None (since the process did not even find a Business Central customer to create the mandate for) and the Cust-DDM Match is set to false.
- If the customer is not found but the mandate is found (possibly also under a different or duplicate Business Central customer), the suggested action is set to None (since the process did not identify a proper Business Central customer to set the mandate for).
When the suggested action is None , this usually happens when the system finds inconsistent data and therefore allows the user to manually decide on how to proceed for that sync record.
*standard Business Central requires a Customer Bank Account for the creation of a Direct Debit Mandate
