Introduction
For customers already using GoCardless and implementing Bluefort’s GoCardless for Dynamics 365 Business Central – TAPP, a customer synchronization between GoCardless and Business Central is necessary to continue using existing customers through TAPP. This article provides a step-by-step guide on how to perform this data synchronization and explains the criteria used to match GoCardless’ customers with Business Central customers.
Pre-Requisites
- Data Cleansing in Business Central – The synchronization process attempts to match Business Central customers with GoCardless customers using data matching criteria as explained further below in this article and therefore it is important that the data in Business Central is clean for more accurate suggestions.
Process Overview
Matching Criteria
The synchronization process attempts to match Business Central customers with GoCardless customers using data matching criteria as per below;
| Field (Data) | Matching Criteria Weight % |
| 50 | |
| Post Code (Billing Address) | 35 |
| Name | 15 |
Synchronizing the Data
Synchronizing customer data from GoCardless to Business Central is done through a page, accessible from the search menu, named GCL Customer Sync which is the playground that will be used to carry out the data synchonization process.
Follow the steps below to carry out the data synchronization.
- Navigate to the GOCARDLESS CUSTOMER SYNC page in Business Central
- Unless chosen by default, set the merchant from which you want to synchronize customers.
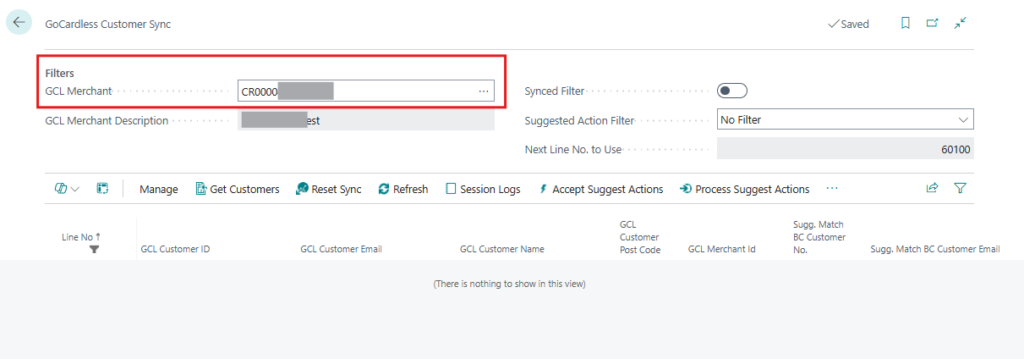
- From the menu select Get Customers and choose whether to run the sync now or at a scheduled time.
- The customers in the selected GoCardless Merchant are returned.
| Column Name | Definition |
| GCL Customer ID | The customer ID assigned by GoCardless to the customer. |
| GCL Customer Email | The email address used by the customer to onboard in GoCardless. |
| GCL Customer Name | The name provided by the customer during onboarding. |
| GCL Customer Post Code | The GoCardless Customer Name represented by the concatenation of given_name and family_name in GoCardless’ customer export. |
- Run the Suggest Action batch job from the action available in the menu. If this is the first time synchronization, it is suggested that this job be run for all records.
- Select whether the process should be run now or at a scheduled time.
The outcome of this process is a suggestion on how each customer retrieved from GoCardless should be processed. The suggestions brought forward by the process are visible in the ‘Suggested Action’ field and this can be one of the below values;
| Suggested Action | Description |
|---|---|
| None | The process found this customer to be already synced with a Business Central customer and therefore there are no additional actions to be taken. |
| Match | The suggestion process reached a matching criteria % that is high enough to suggest a Business Customer to whom this GoCardless customer should be matched. The suggested BC Customer No. to match with is shown in Sugg. Match BC Customer No. |
| New Customer | The suggestion process did not find a matching criteria % that is high enough to suggest a match and therefore it is suggested to create a new Business Central Customer. |
| Manual | The action suggested by the suggestion process will be overridden by a manual match between the GoCardless Customer and a manually selected Business Central Customer. The manually selected customer is shown in Manual Match BC Customer No. |
- The next step is to run the Accept Suggest Actions to accept the actions. Through this process, the suggested actions are confirmed and accepted by the user.
- The final step is to process all the actions which have been accepted by running the Process Suggest Actions. Depending on the suggested action, this process will carry out the necessary tasks as per below;
| Suggested Action | Task that will be carried out |
|---|---|
| None | No changes will be carried out in any record |
| Match | The GoCardless Customer will be linked to the Business Central Customer suggested in the field Sugg. Match BC Customer No. This link is represented by the creation of a BC-GCL Customer record. |
| New Customer | A new Business Central customer is created. The GoCardless Customer will be linked to the newly created Business Central Customer. This link is represented by the creation of a BC-GCL Customer record. |
| Manual | The GoCardless Customer will be linked to the Business Central Customer manually selected in the field Manual Match BC Customer No. . This link is represented by the creation of a BC-GCL Customer record. |
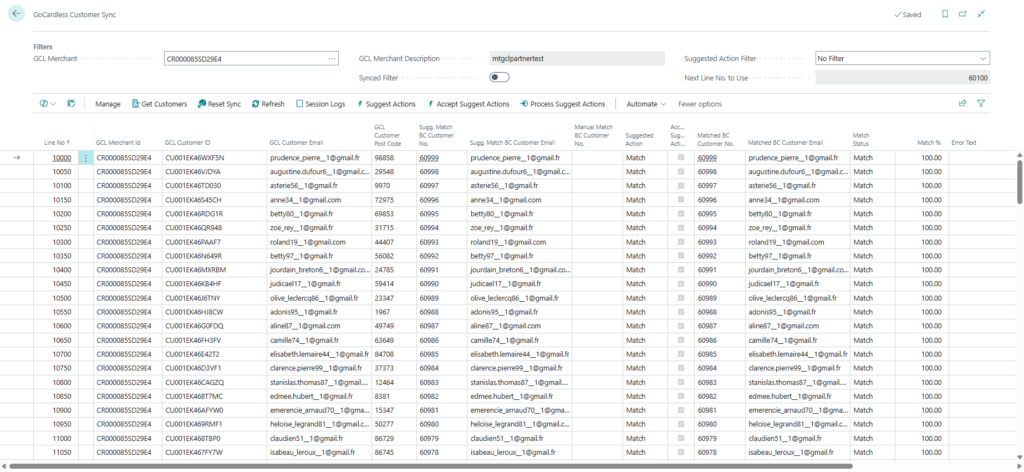
For each Business Central customer, the related GoCardless Customers can be seen by navigating to the View GoCardless Customers action in the Customer Card menu.
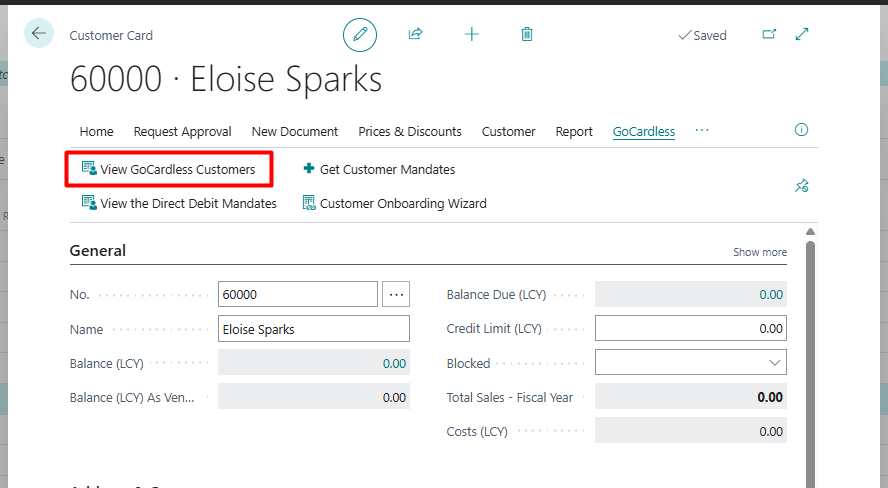
Other Notes
- The Reset Sync button in the menu resets all the unprocessed suggested actions.
- Any issues encountered during the process are shown in the ‘Details’ field.
- For traceability purposes, the fields Action Accepted By and Action Accepted On keep track of who and when the suggested actions were accepted for processing.
- The full list of GoCardless customers synced to Business Central customers can be accessed by searching for BC GCL Customers in the search menu.
