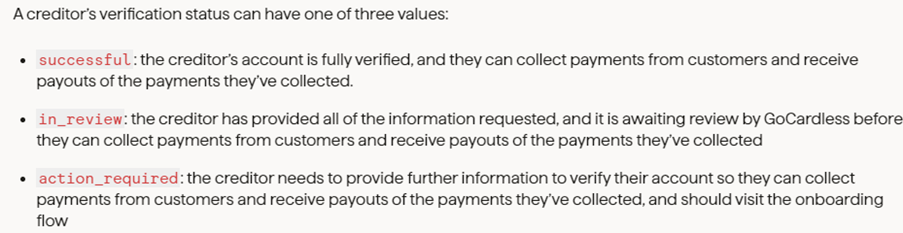In order to use GoCardless for Dynamics 365 Business Central – TAPP with your GoCardless merchant, the latter should be onboarded on to the TAPP platform.
Make sure you have the below information available before proceeding:
- Merchant Email: The merchant email connected to the GoCardless merchant account.
- Onboarding Redirect URL: The URL of the web page your customers will be re-directed to once they complete a billing request flow / mandate onboarding.
- Onboarding Redirect Exit URL: The URL of the web page your customers will be re-directed to if the billing request flow / mandate onboarding flow exits unexpectedly, expires etc.
Steps to onboard a merchant
- Navigate to the GoCardless Merchants screen.
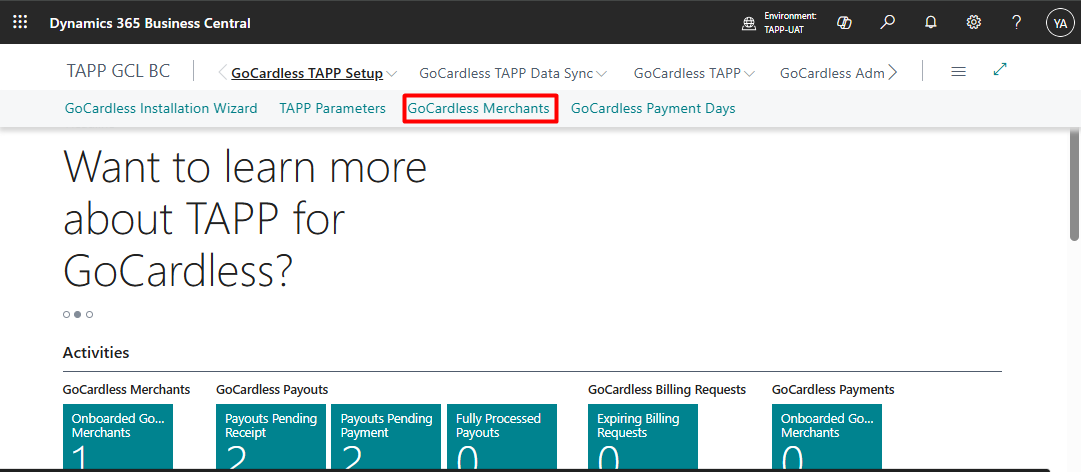
- Click on Run Merchant Onboarding Wizard
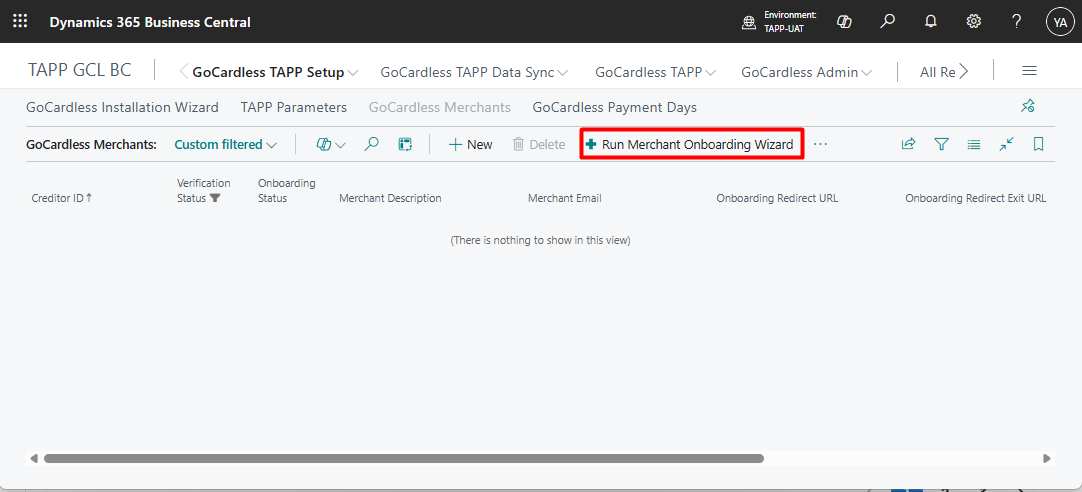
The GoCardless Merchant Onboarding Wizard will walk you through the next steps.
Welcome Screen
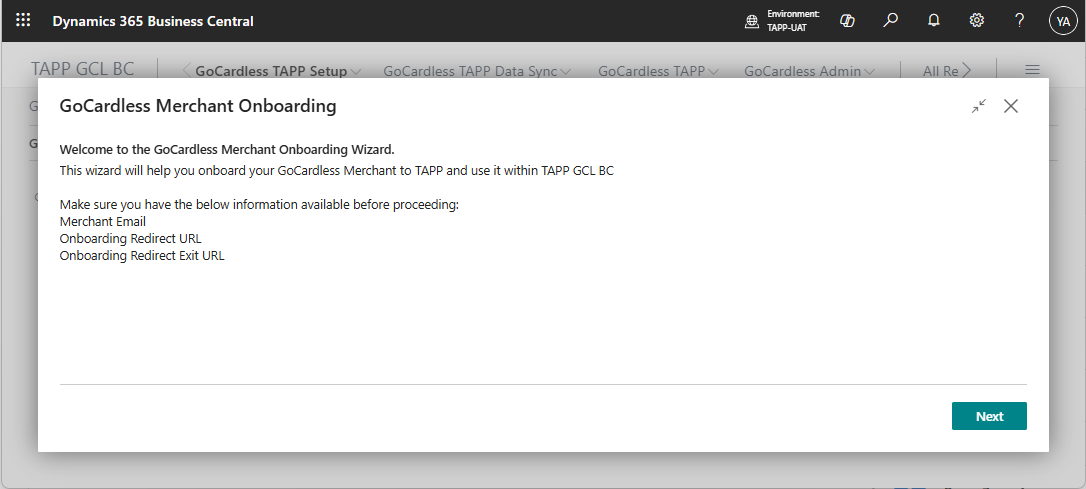
Merchant Details Screen
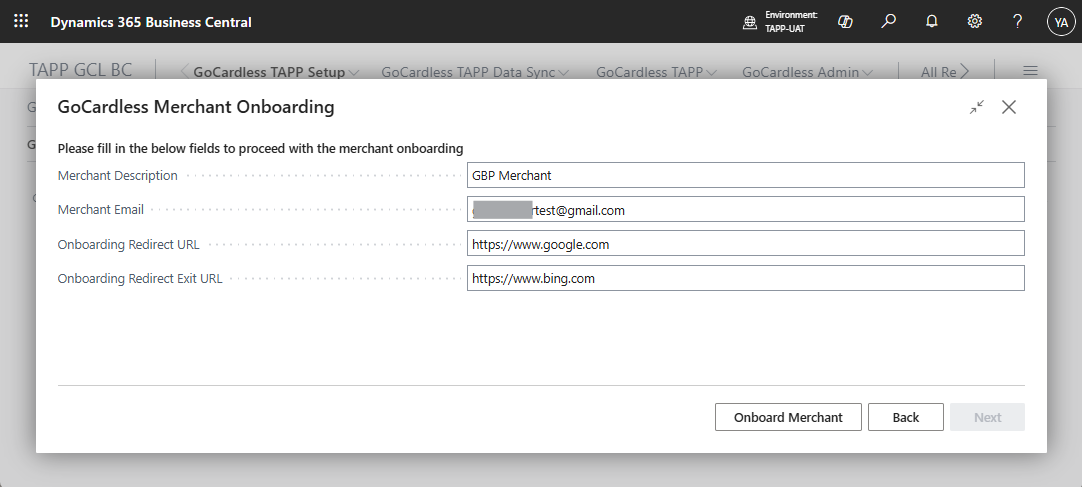
Fill in the details as follows;
- Merchant Description: A short identifier to use in Business Central to refer to the merchant being onboarded.
- Merchant Email: The merchant email connected to the GoCardless merchant account.
- Onboarding Redirect URL: The URL of the web page your customers will be re-directed to once they complete a billing request flow / mandate onboarding.
- Onboarding Redirect Exit URL: The URL of the web page your customers will be re-directed to if the billing request flow / mandate onboarding flow exits unexpectedly, expires etc.
Once all the details have been filled in, click the Onboard Merchant button at the bottom of the screen.
This will open the GoCardless Login Screen. If you are onboarding an already existing merchant, make sure that you click on Sign In before inserting your credentials.
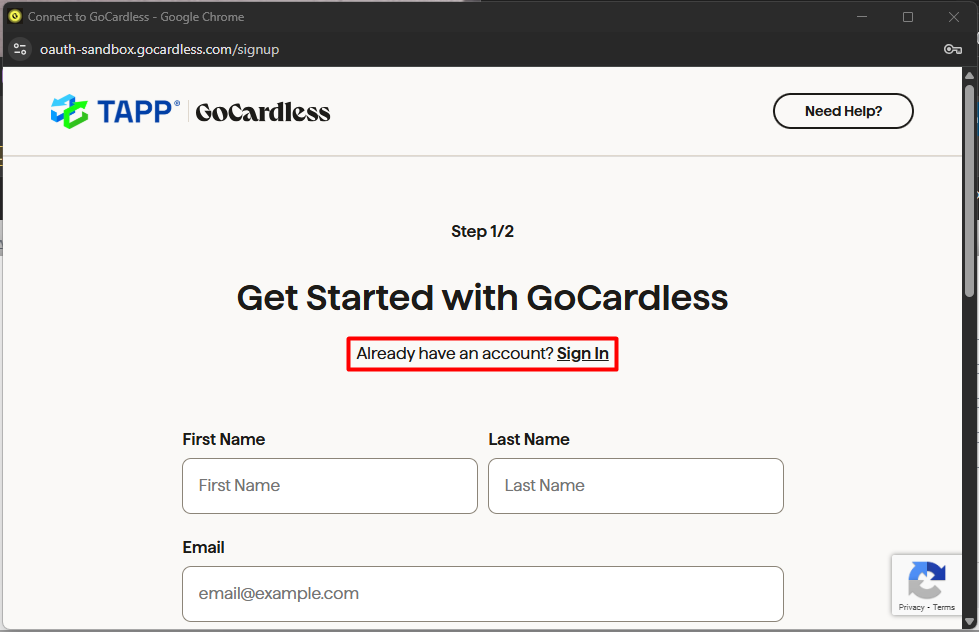
Once you have inputted your crdentials, click on Connect Account. You will be redirected to Business Central.
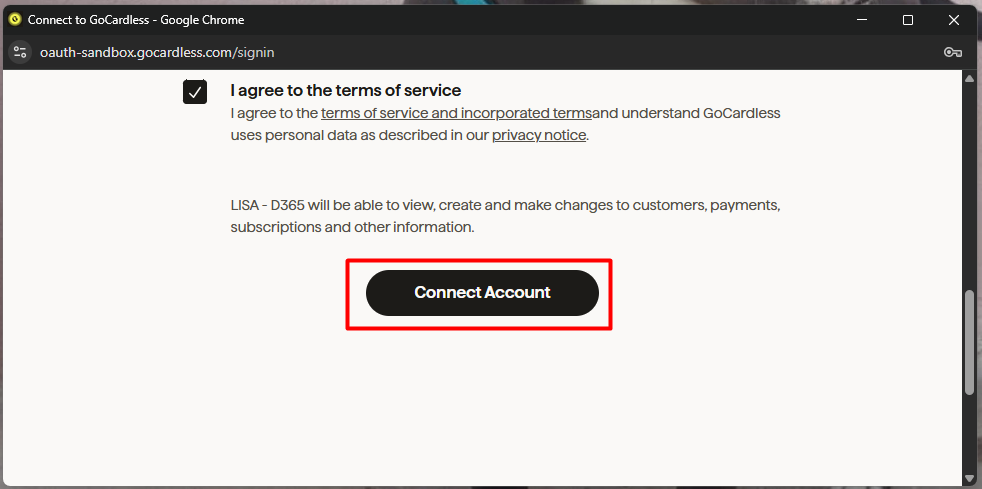
If the onboarding has been successful, your merchant’s Organization ID is returned. Click on Next.
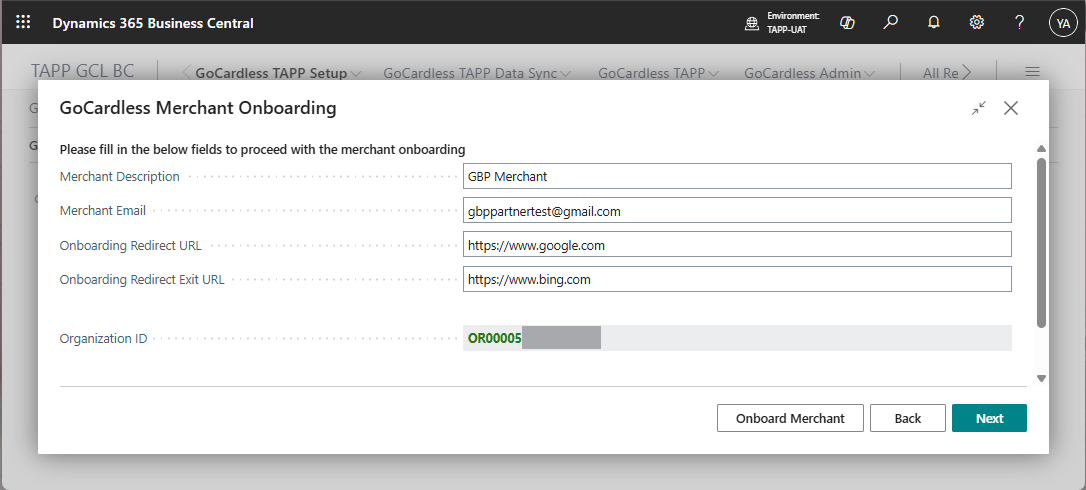
Verify Merchant
Click on Verify Merchant Status to get your merchant’s status in GoCardless.
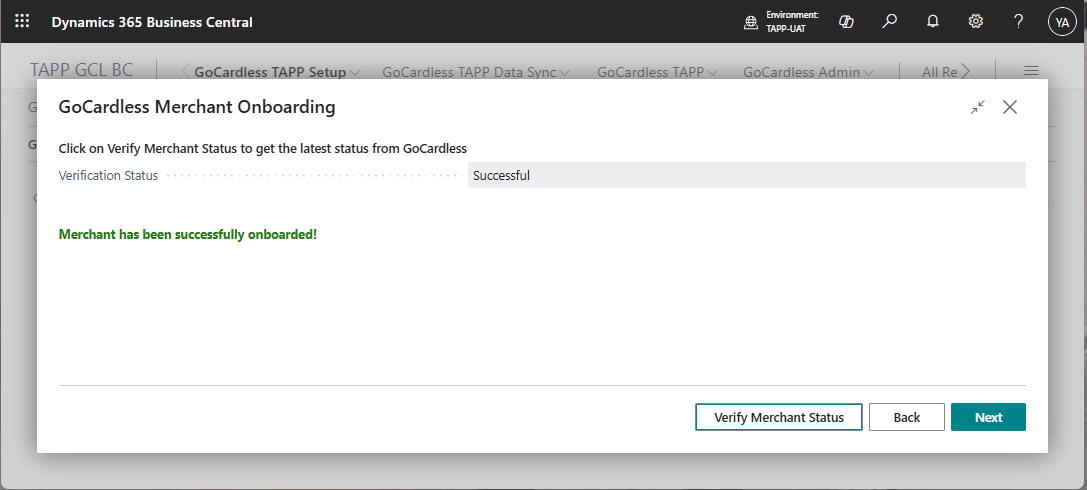
Verification Status can be one of Successful, Action Required or In Review. See this section for more information.
DDM Scheme Mappings
This screen shows the schemes enabled for your GoCardless merchant and the currency each scheme accepts. Map your Business Central currencies that reflect the scheme currencies.
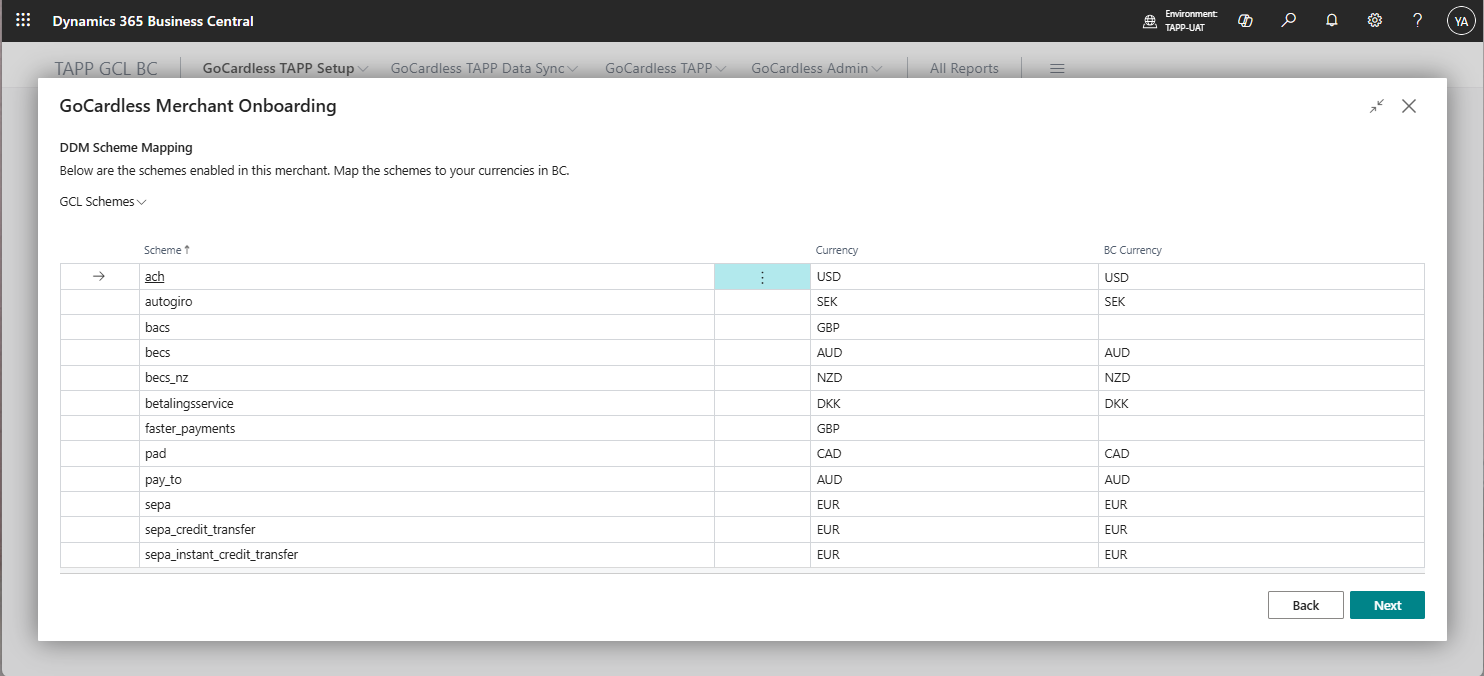
Currencies Mapping
This screen allows for the mapping between the Currency Codes used by GoCardless with the Business Central Currency Codes.
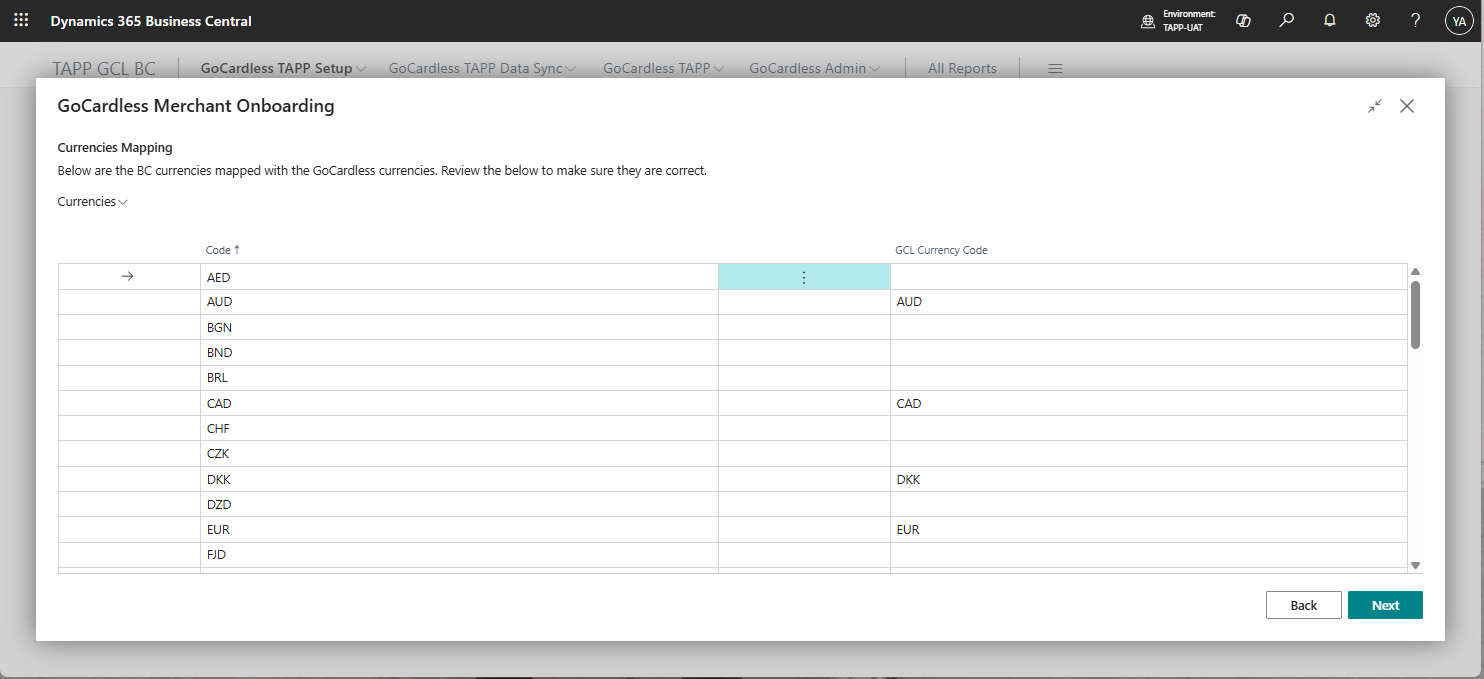
Tax Rates Mapping
This screen shows the Tax Rates used by GoCardless. Map the Business Central VAT Prod. Posting Groups that reflect GoCardless’ tax rate identifiers.
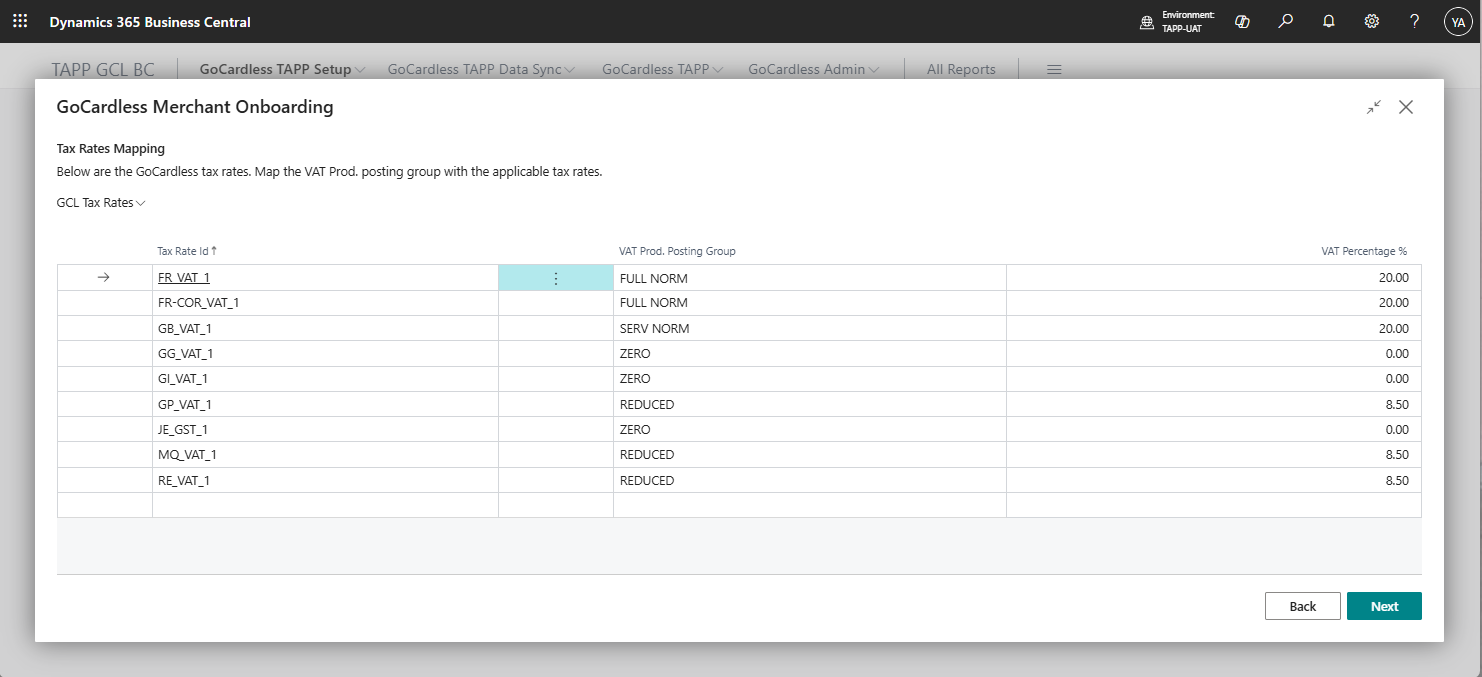
Payout Bank Accounts Mapping
This screen shows the currencies in which the merchant being onboarded can receive payouts. Map the currencies with your Business Central bank accounts to use for payout processing.
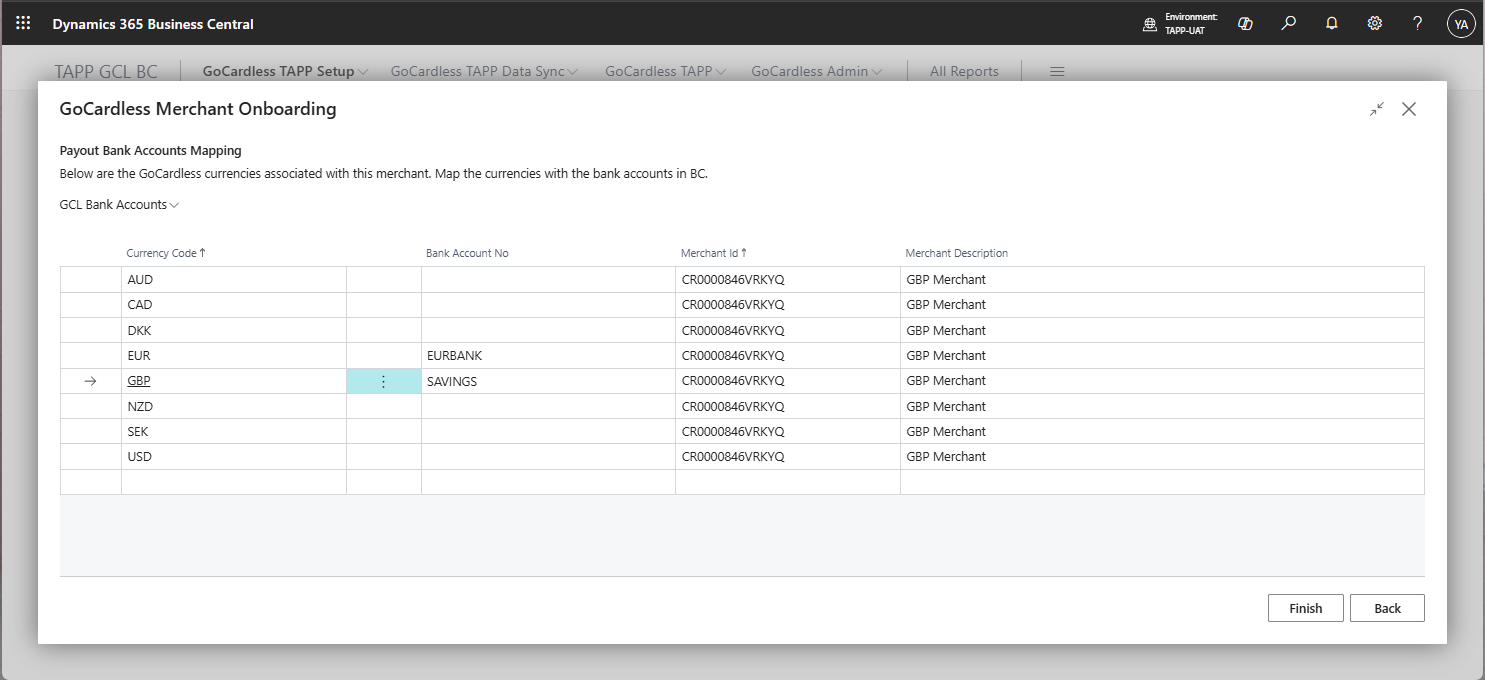
Click on Finish to complete the onboarding.
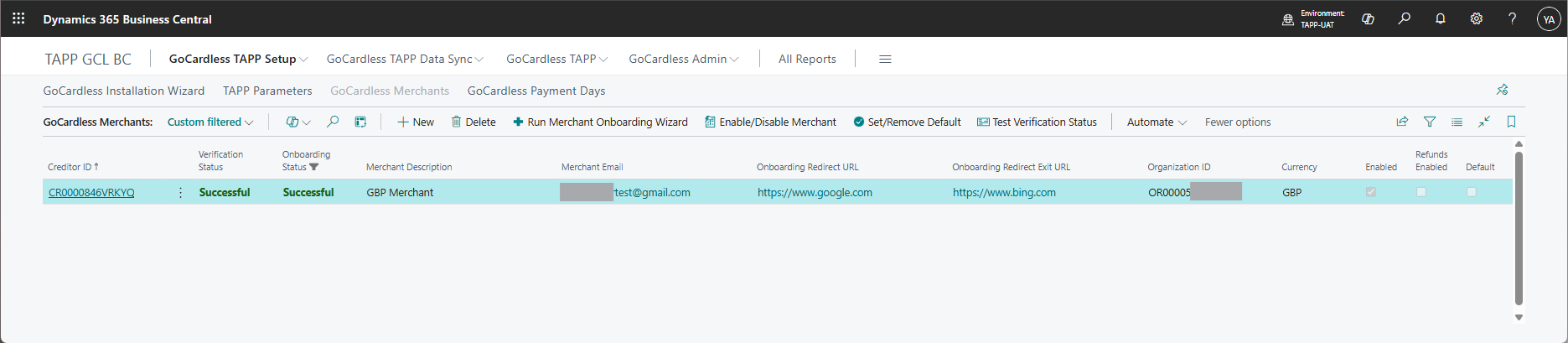
GoCardless Merchant Status
Below is the GoCardless Merhant Statuses and their definition.