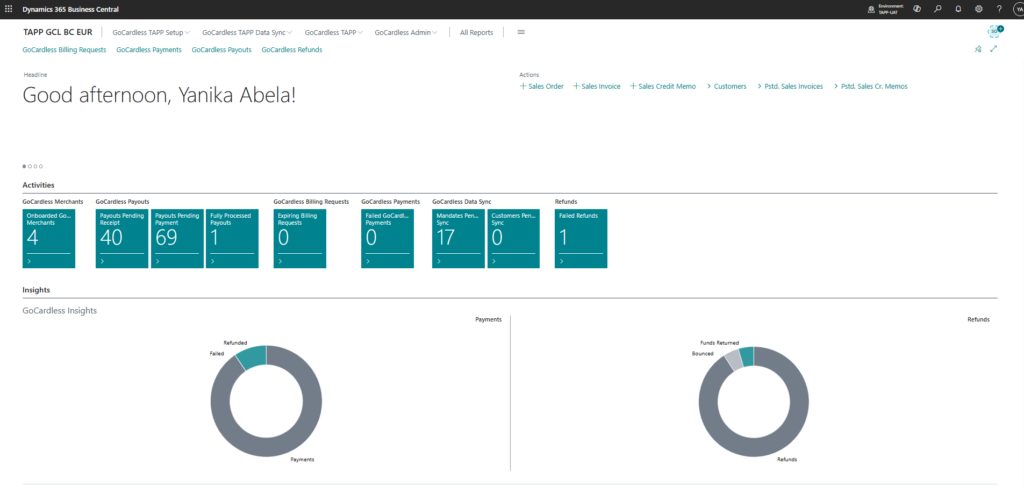Introduction
This page provides step-by-step guidance on how to deploy and configure TAPP for Microsoft Dynamics 365 Business Central in your environment.
If you have any questions or need assistance, please contact Bluefort Support at support@bluefort.eu.
Pre-requisites
To successfully deploy this product, you need to have a Microsoft Dynamics 365 Business Central SaaS environment deployed.
To successfully deploy this product, you must have a Microsoft Dynamics 365 Business Central SaaS environment already set up.
Before beginning the setup process, it is essential to ensure that the following parameter URLs are created, accessible, and available.
- The Customer onboarding redirect url – The URL of the web page your customers will be re-directed to once they complete a billing request flow / mandate onboarding.
- The Customer onboarding redirect exit url – The URL of the web page your customers will be re-directed to if the billing request flow / mandate onboarding flow exits unexpectedly, expires etc.
Make sure to prepare two separate sets of account credentials: one for the GCL Sandbox environment and another for GCL Production.
This is a required prerequisite, as GCL mandates distinct credential identification for each environment as part of their process.
You can read more about this requirement here: https://hub.gocardless.com/s/article/Sandbox-accounts?language=en_GB
In GoCardless Sandbox accounts, all payment schemes are enabled by default. However, this is not the case in production, so it’s important to ensure that the required payment and banking schemes are enabled on your GoCardless Merchant account.
If you plan to process foreign currency payments, ensure that the appropriate currencies are also enabled on your GoCardless Merchant account.
To enable specific schemes, currencies, or API endpoints, we recommend contacting GoCardless Support for assistance.
Obtaining the app
The GoCardless for Dynamics 365 Business Central – TAPP application can be obtained from Microsoft’s AppSource through this link: GoCardless for Dynamics 365 Business Central – TAPP on AppSource.
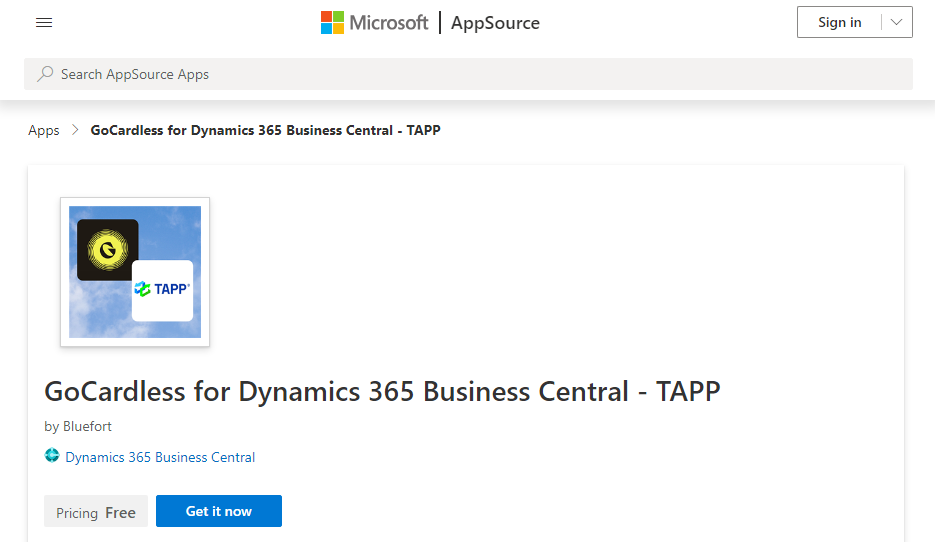
Follow the standard installation process within Business Central.
Once the app is installed; make sure that the Allow HttpClientRequest flag is switched on for the extension.
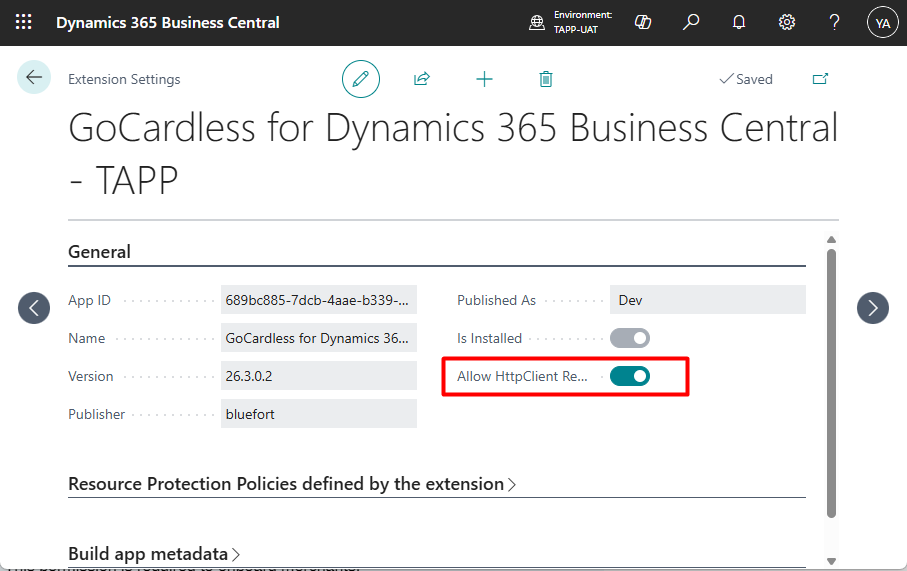
Assign Permissions to Admin user and to any other users accessing TAPP
Assigning admin role
- Navigate to the ‘Users’ page and locate the user to assign the permission to.
- Assign the BFTGCLADMIN permission set to admin users.
Assigning user roles
- Navigate to the ‘Users’ page and locate the user to assign the permission to.
- Assign the BFTGCLMNGR permission set to users.
Optional: Set Role Center
GoCardless for Dynamics 365 Business Central – TAPP has a dedicated role center , GoCardless Payment Gateway Manager, that gathers all TAPP-related information and activities in one place.