In sandbox environments, GoCardless offers scenario simulators that enable you to manually trigger specific scenarios. This allows for efficient testing and accelerates scenario outcomes without having to wait for GoCardless’ standard processing times.
This article explains how you can work with the simulator and test the functionalities of GoCardless for Dynamics 365 Business Central – TAPP.
For any questions, please reach out to Bluefort Support at support@bluefort.io.
⚠️
WE ARE CURRENTLY AWARE THAT THERE IS AN ISSUE TO SIMULATE INSTANT BANK PAYMENTS DUE TO AN ISSUE IN GOCARDLESS’ SIMULATOR.
Pre-requisites
- Access to your GoCardless Sandbox environment
- A merchant should have successfully been onboarded in GoCardless for Dynamics 365 Business Central – TAPP – see how this is done here.
Accessing the Simulator
Follow the below steps to access the simulator:
- Log in to GoCardless Sandbox
- Access the Developer section and click on Simulate a Scenario
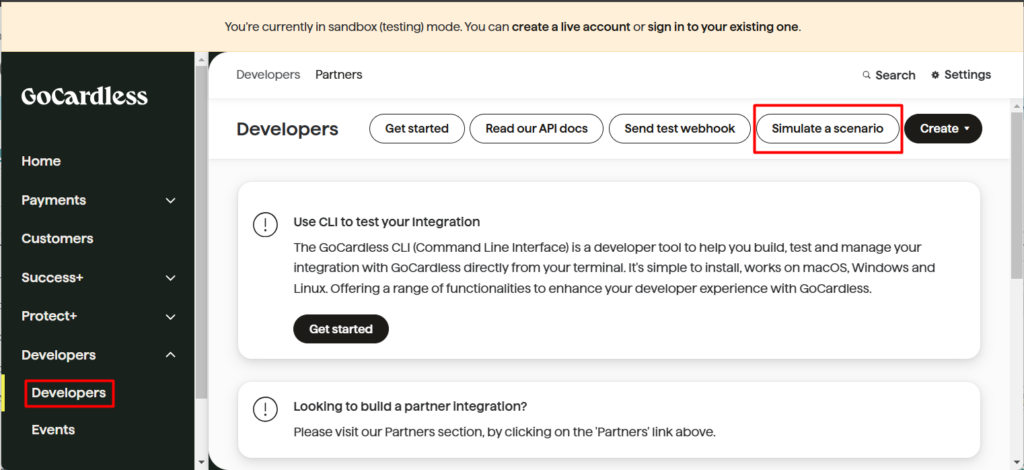
- From the dropdown, select the scenario to simulate and provide the resource requested (more information per scenario is provided later on in this article)
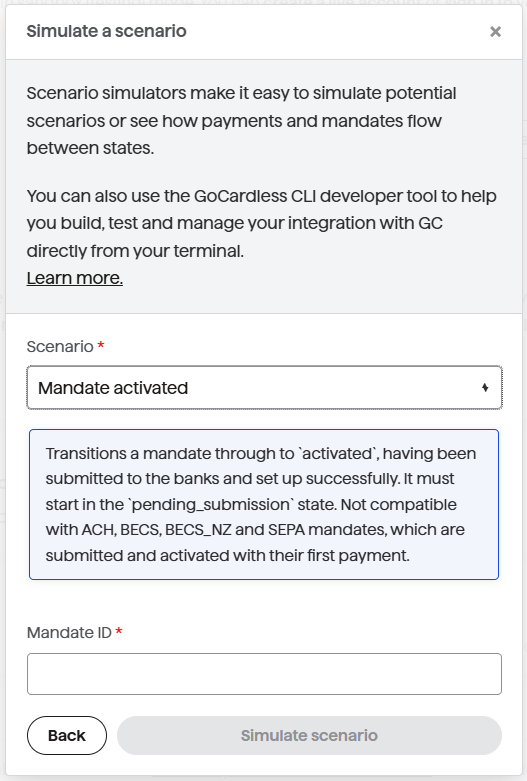
- Click on Simulate Scenario
Simulating Scenarios
Below is a walkthough of the scenarios required to be simulated to test functionalities provided in GoCardless for Dynamics 365 Business Central – TAPP
Activate a customer mandate
Scenario to select in Simulator: Mandate activated
Resource required: Mandate ID (MDxxxxxxxxxxxx)
Mandate Status pre-simulation: Pending Submission
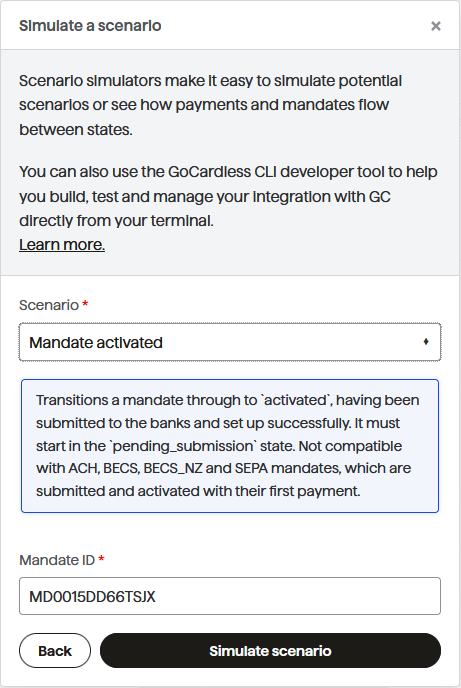
Fulfill a Billing Request and pay out the payment
Scenario to select in Simulator: Billing request fulfilled and payment paid out
Resource required: Billing Request ID (BRxxxxxxxxxxxx)
Billing Request Status pre-simulation: Pending
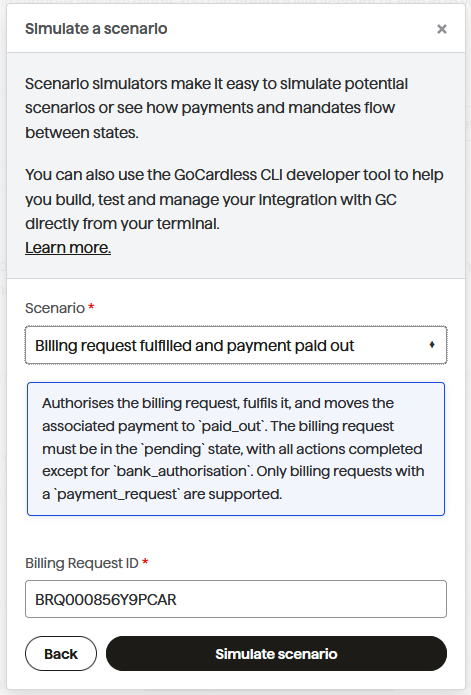
Fulfill a Billing Request and fail the payment
Scenario to select in Simulator: Billing request fulfilled and payment failed
Resource required: Billing Request ID (BRxxxxxxxxxxxx)
Billing Request Status pre-simulation: Pending
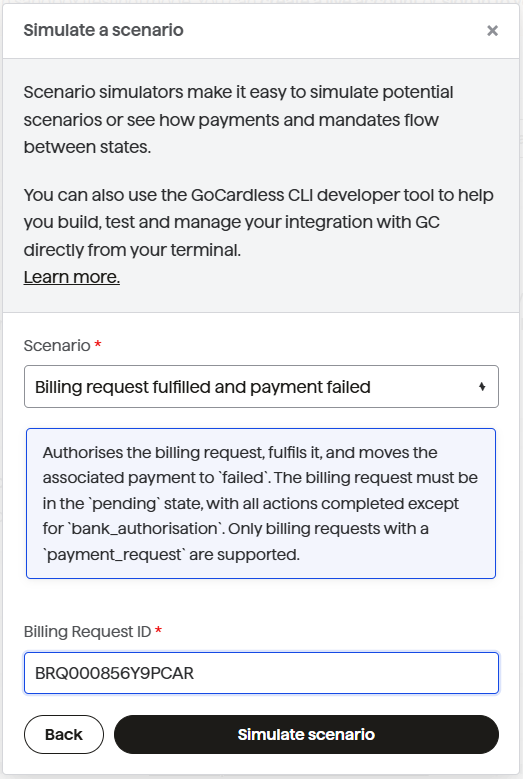
Confirm a payment
Scenario to select in Simulator: Payment Confirmed
Resource required: Payment ID (PMxxxxxxxxxxxx)
Payment Status pre-simulation: Pending Submission
Mandate Status pre-simulation: Active
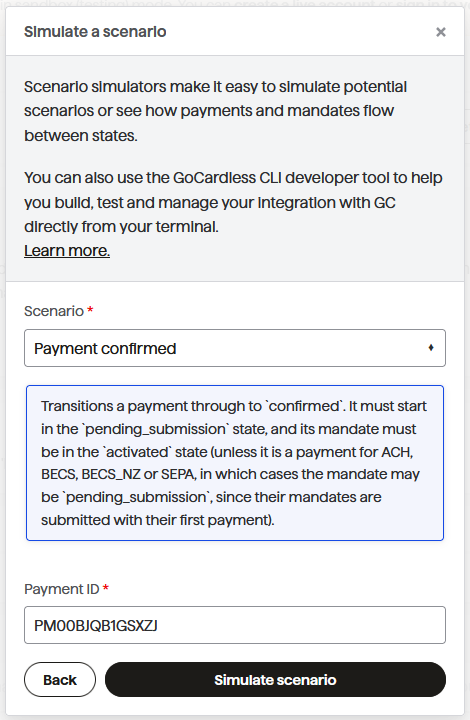
Submit a payment
Scenario to select in Simulator: Payment Submitted
Resource required: Payment ID (PMxxxxxxxxxxxx)
Payment Status pre-simulation: Pending Submission
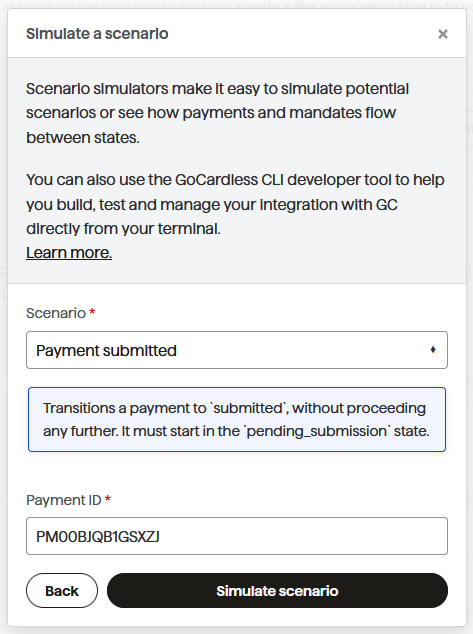
Pay out a payment
Scenario to select in Simulator: Payment paid out
Resource required: Payment ID (PMxxxxxxxxxxxx)
Payment Status pre-simulation: Pending Submission
Mandate Status pre-simulation: Active
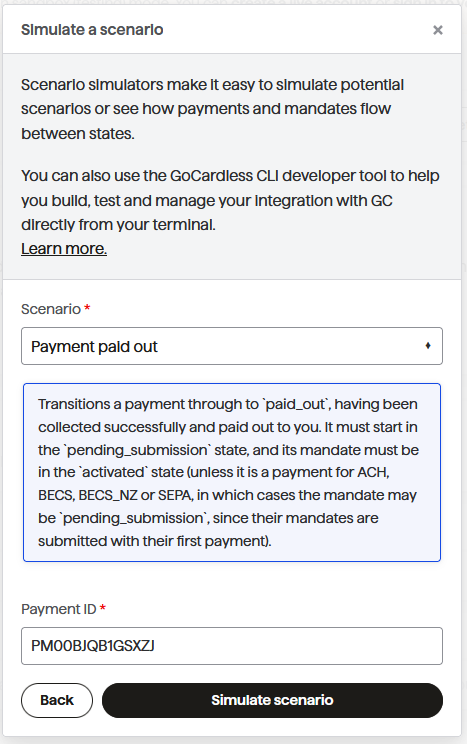
Fail a payment
Scenario to select in Simulator: Payment failed
Resource required: Payment ID (PMxxxxxxxxxxxx)
Payment Status pre-simulation: Pending Submission
Mandate Status pre-simulation: Active
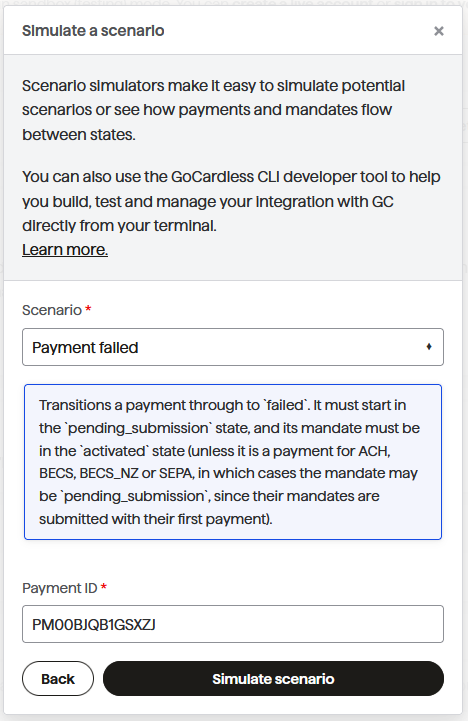
Accessing GoCardless resources required for simulation
Below is a walkthough of how to access and acquire the resources required to use during simulation of scenarios via GoCardless to test functionalities provided in GoCardless for Dynamics 365 Business Central – TAPP.
Billing Request ID
- Upon posting the payment action via Business Central, navigate to the Events section in the GoCardless Dashboard.
- Filter where Resource is Billing requests
- Find the related Billing Request and copy the Billing Request ID
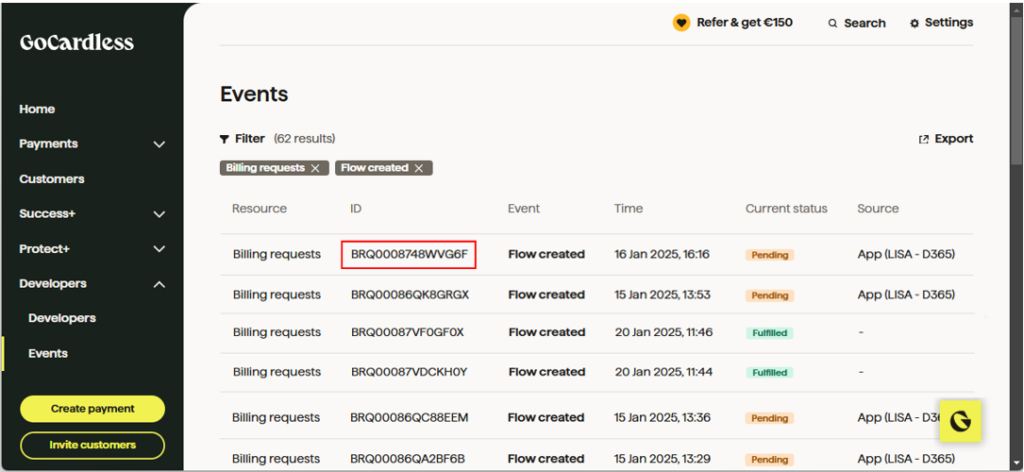
Payment ID
- Upon posting the payment action via Business Central, navigate to the Payments section in the GoCardless Dashboard.
- Select and open the required payment ant copy the Payment ID
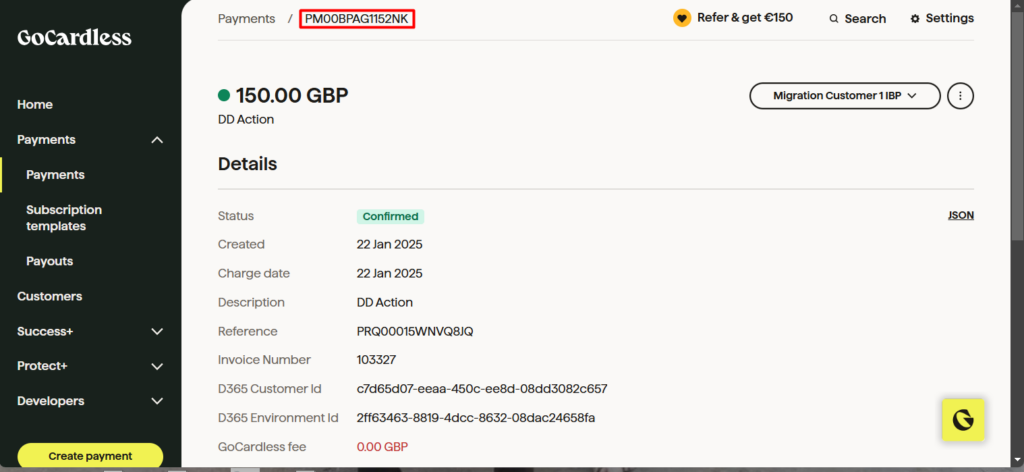
Mandate ID
A mandate can be located starting either from the customer or the payment as follows;
Retrieve mandate ID from the customer
- Open the customer’s Bank Account
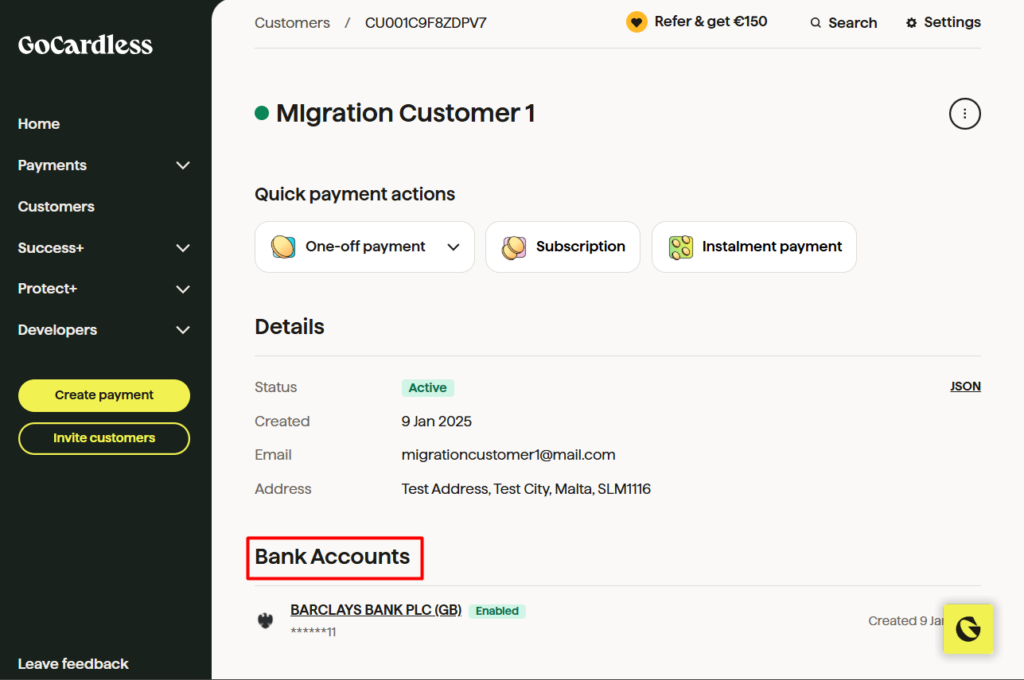
- Copy the Mandate ID from the mandates section
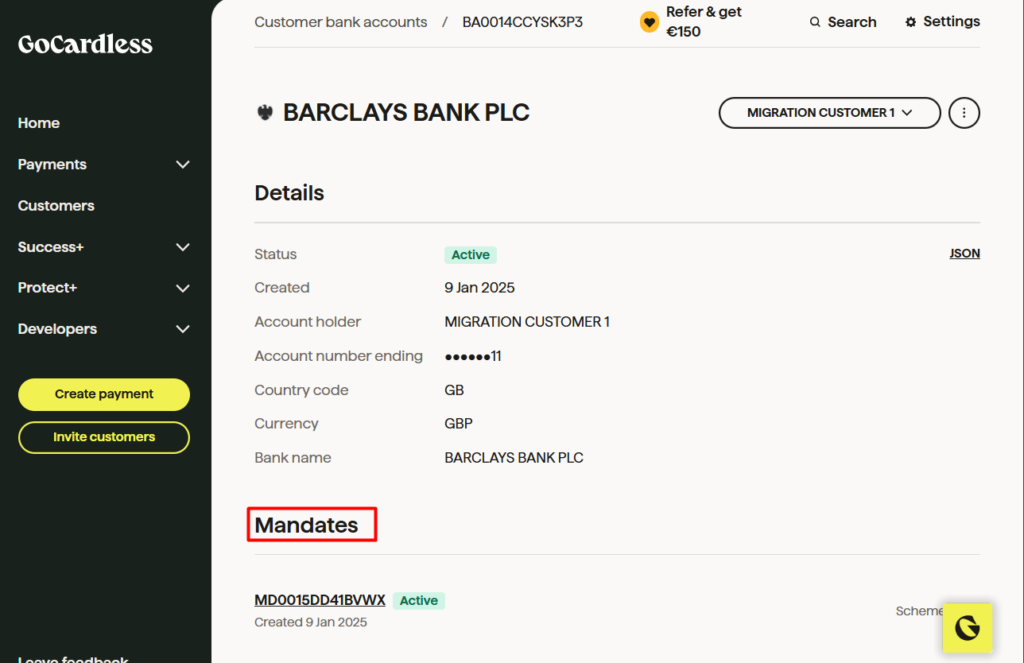
Retrieve mandate ID from the payment
- From the payment, click on the dropdown with the customer name and click on Mandate
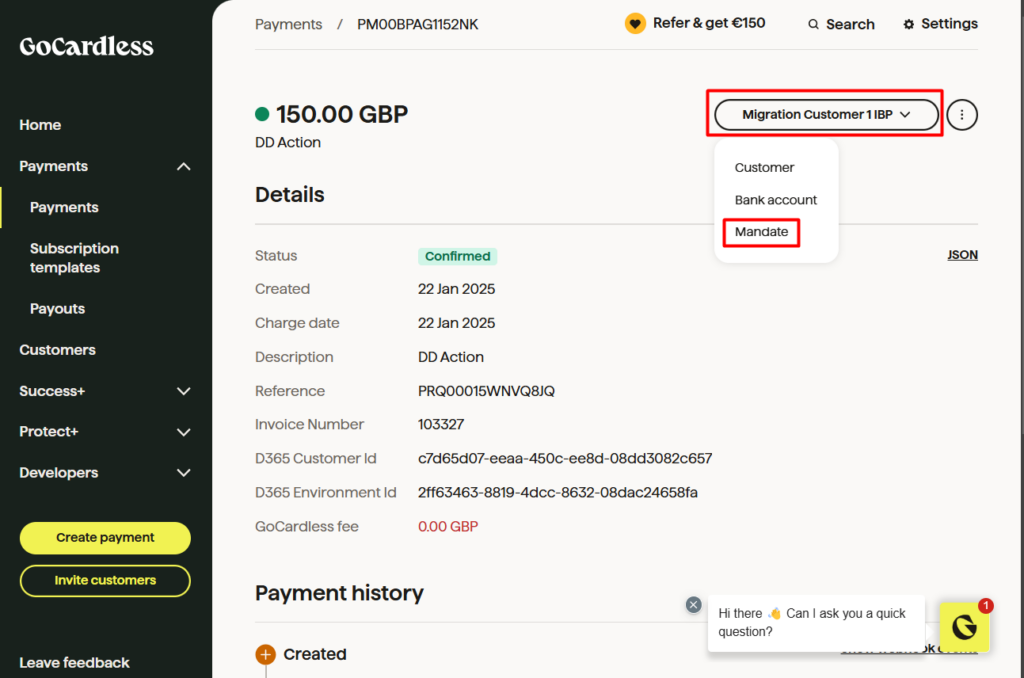
- Copy the Mandate ID
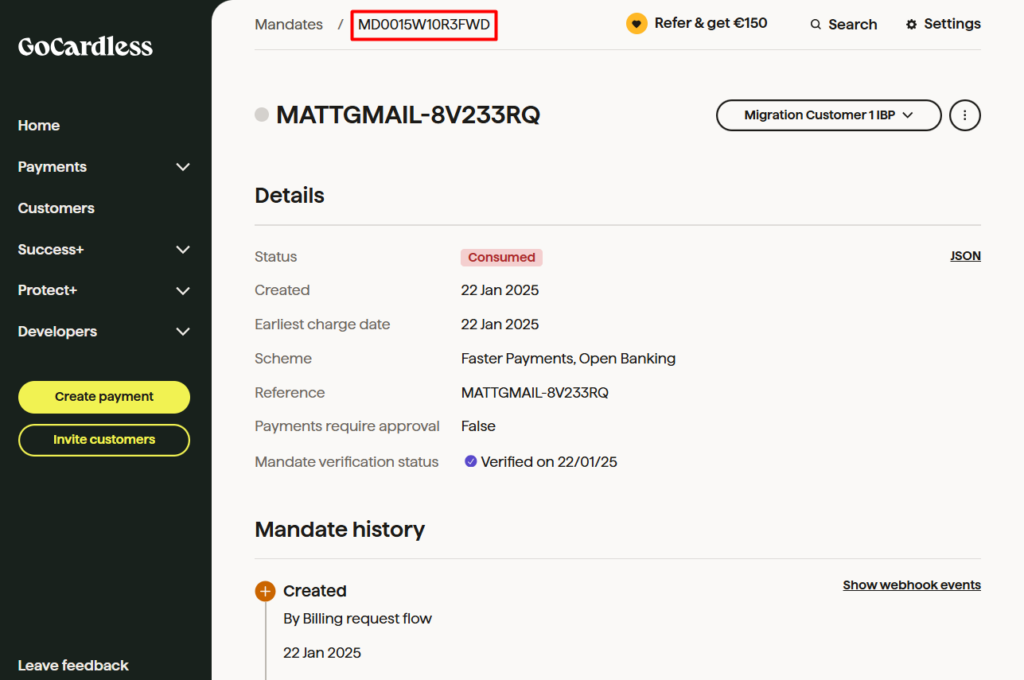
Choosing the correct bank for simulation
During scenario simulation, GoCardless will ask to select a test Bank Account to use during the test. Below is the list offerred by GoCardless;
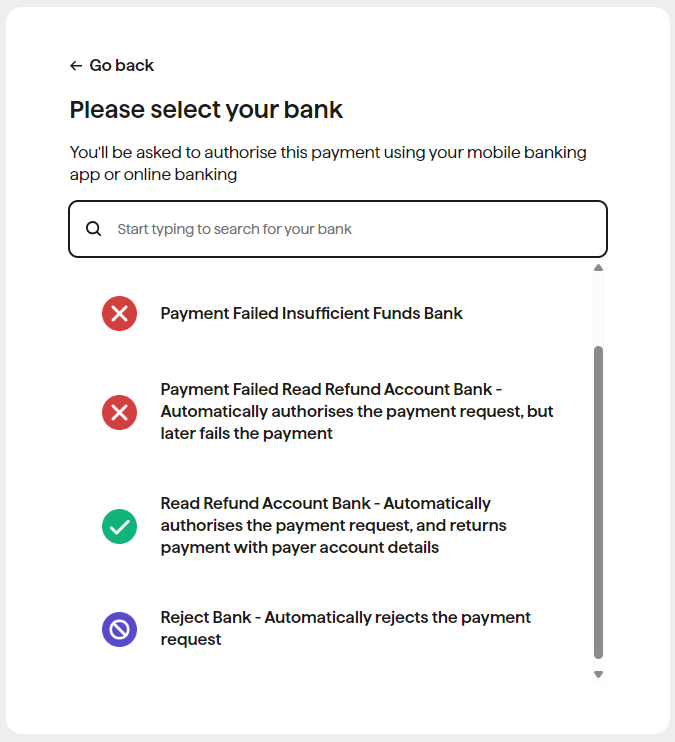
Each bank is accompanied with a description that advises what will be the scenario outcome example;
- Payment Failed Insufficent Funds Bank: Using this bank will simulate the scenario where a payment will fail due to insufficient funds on the customer’s end.
- Read Refund Account Bank: Using this bank will simulate the scenario of an authorized payment.
